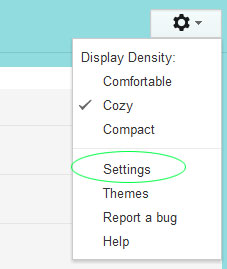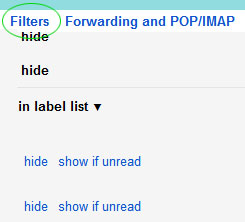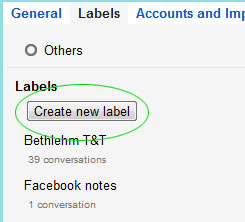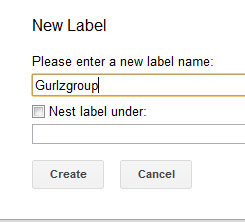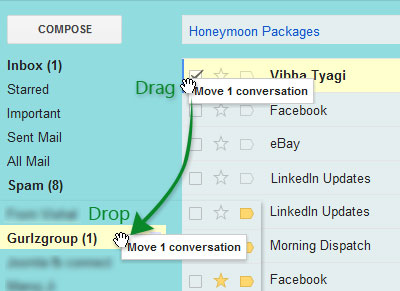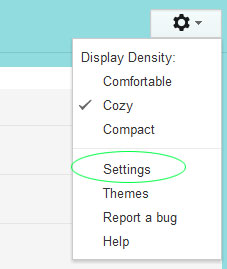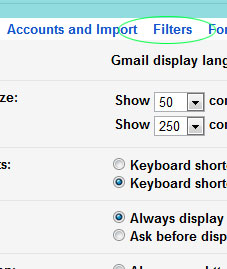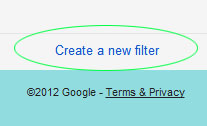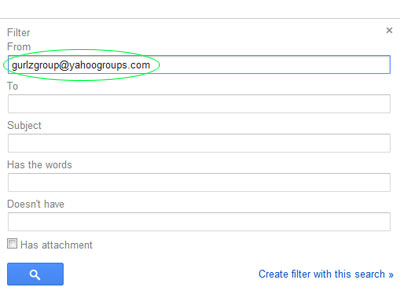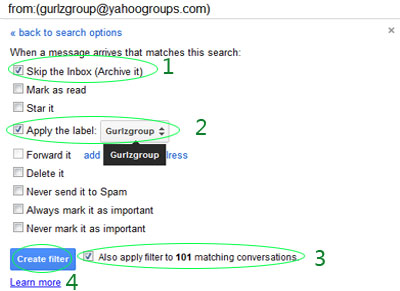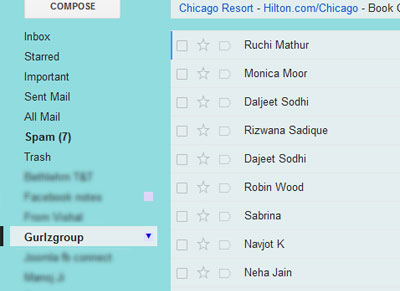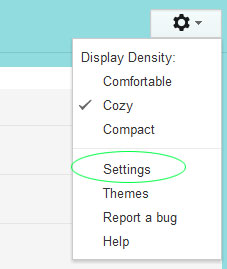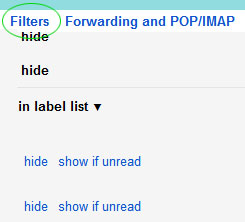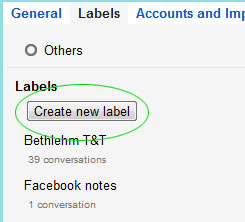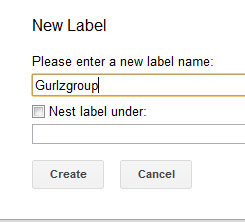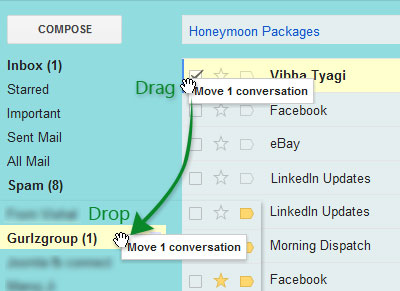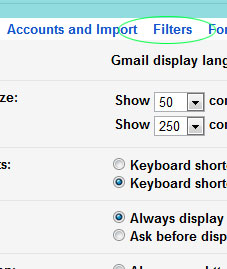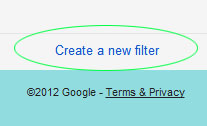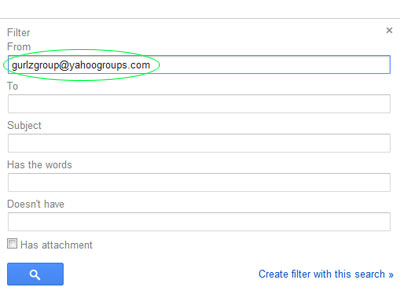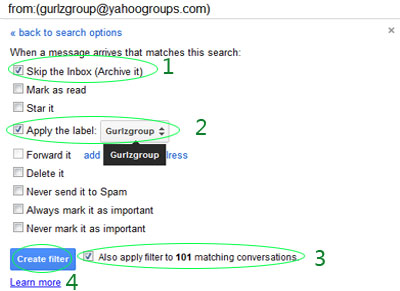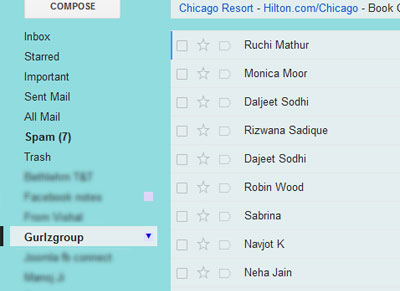Organizing Gmail With Filters & Labels

Written by Saran on
December 4, 2011,
Updated
December 21, 2013Since there's no such thing called "
folder" in Gmail, many Gmail users often wonder how to save their important emails, using filters aren't the first choice, because most of them do not know about it, others do not bother. So they keep their emails just the way they are "in Inbox". Sometimes we have to mass delete old email, and accidently important emails also get delete, but fortunately Gmail moves deleted mails into
Trash and can be retrieved within 30 days. But sometimes it becomes too late and important mails are lost forever. So as they say, it is better safe than sorry...
Gmail's "
filters" can fully organize your emails, we can use Labels just as
folders to save emails, we can also automatically apply filter settings to individual new email and organize them before they even arrive in your
Inbox. Once you organize your emails, there's very little chance of important emails accidentally getting deleted. Just follow these simple steps —
Creating Labels OR
Using FiltersCreating Labels
This steps will only show you to create labels and move your emails manually into it. If you want to label and auto move your new emails as they arrive, you should read
Using Filters.
- Click Settings Icon and Settings text link
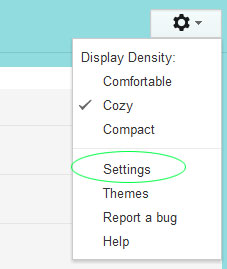
- On the next page, Click Filters link
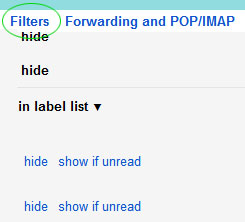
- Click Create New Label
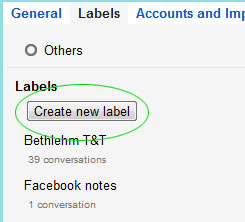
- Enter a desired Label text and click Create.
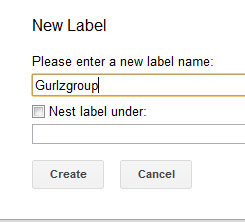
- That's it! now you can now just go back to Inbox and drag and drop emails to move them into newly created label. You can create as many labels you want and categorize your emails.
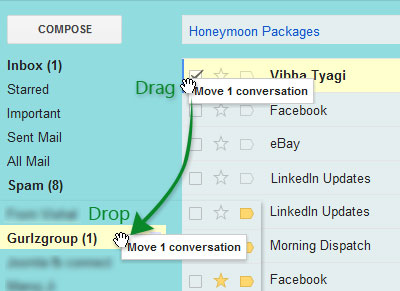
Using Gmail Filters
- Click Settings Icon and then Settings text link in your Gmail, it is usually located above your emails list, on the right hand side :
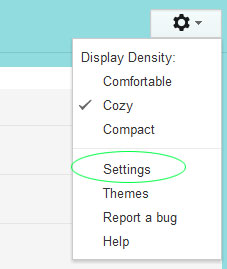
- Find and click filters on the next page.
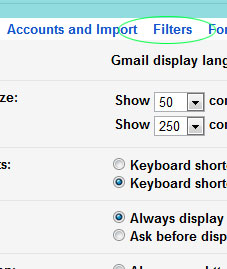
- Click create a new filter link on the next page.
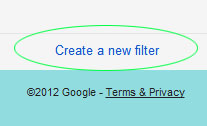
- A popup window should open, here you can enter exact words, subject etc to narrow down email search. In my case I have entered sender's email directly to be more specific. Click "Create filter with this search" link to continue.
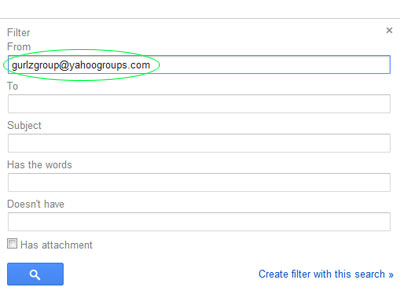
- On the next page, Choose different actions to be applied to the emails you have specified on the previous page. I have selected 2 actions. 1) Skip the Inbox - The mails will be moved to archive. 2) Apply Filter - This will apply selected label to the mails. The selected actions will cause emails to be moved to archive and label them.
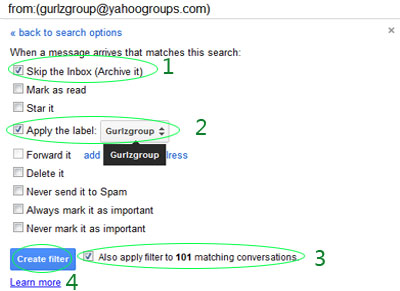
- As you can see, all the filtered emails are now moved to "Gurlzgroup" labeled archive, you don't have to worry about new emails, because Gmail will automatically apply filter to all new arriving emails.
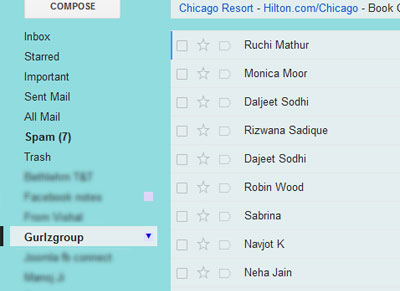
You can repeat these steps for other emails that you want to categorize and organize. Good luck!